
на главную
об игре
Enclave
19.07.2002
Инструкция по Ogier
Комментарии: 5
сначала
лучшие
Ваш комментарий
УЧЕБНОЕ ПОСОБИЕ ПО OGIER
XMP готового файла на карту, можно загрузить по адресу:
http://members.shaw.ca/AmranX/TestLevel.xmp
Кроме того, я не говорю о сохранении до конца этого учебника, но я предлагаю Вам сохранять его через каждые несколько шагов на всякий случай.
Для этого урока Вам понадобится Ogier и GDK.
---- Установка ----
Когда Вы впервые открываете Ogier, появится окно, озаглавленное "Select Project". Вы должны выбрать XRG файл, расположенный в каталоге игры Sbz1, с которой бы Вы хотели работать, которая в этом случае Enclave. (Если это первый раз использования Ogirel, нажмите кнопку "Browse" и перейдите к выбору XRG.) После выбора, нажмите кнопку "Open"
http://members.shaw.ca/AmranX/001XRG.jpg
Главное окно Ogier будет открыто на серый плоский экран с тремя меню в верхней части. В этом уроке мы создаем новую карту, так что Вы выберите "File" и затем "New Map". (Ctrl-N для краткости) редактор будет загружать ресурсы и воспроизводить новое окно, содержащее все инструменты, необходимые для создания нашего уровня.
http://members.shaw.ca/AmranX/002NEWMAP.jpg
Там будет четыре открытых окна, охватывающих большую часть экрана. Такие окна проектируют наш объект сверху, сбоку, спереди и в 3D.
http://members.shaw.ca/AmranX/003MAIN.jpg
Также на экране рядом есть меню с другими элементами. Двумя наиболее важными из которых являются:
Расположенный в правой части экрана узел-бар. Эта область содержит самые последние текстуры, которые мы используем, так как свойства кисти и организаций, мы выбрали. Если окно под названием "Node bar" не появляется, нажмите "Е", чтобы включать и выключать его.
- в нижней части расположены кнопки, которые используются для редактирования кистей, кривых, текстур и т.д. карты.
http://members.shaw.ca/AmranX/004BUTTON.jpg
1. Изменение размера/Масштаба
2. Повернуть
3. Bend (для использования с кривыми/сплайнами)
4. Редактирование вершин (Чтобы изменить углы формы или сплайны)
5. Модуль Текстурирования
6. ?
7. Удалить выбранное
8. ?
9. ?
10. Текстура Lock
Некоторые основные сведения навигации: Для перемещения по трем 2D просмотра (сверху/спереди/сбоку), удерживайте кнопки переход, когда курсор находится над просматриваемой областью. Кроме того, в верхнем/переднем/сбоку, использование кнопок +/- или колесика мыши для увеличения и уменьшения изображения. В 3D - выбрать объект, а затем либо перемещать мышь и смотреть, или использовать W, S, A, D клавиши, чтобы передвигаться. Для осмотра достаточно нажать "Shift" + передвигать незакрепленный курсор.
---- Увеличить ----
Давайте начнем путем увеличения масштаба просмотра 2D ближе. Поместите курсор мыши в центр сверху и нажмите кнопку + три раза. Повторить этот шаг как спереди, так и сбоку.
http://members.shaw.ca/AmranX/005ZOOM.jpg
---- Создание и изменение размера при первом же столкновении ----
Теперь, давайте сделаем наше первое знакомство. Нажмите клавишу "1" для создания поля в точке курсора. (Цифровые клавиши создания кистей, удерживая сдвиг и нажать клавишу с цифрой создает изогнутую поверхность или сплайн.)
http://members.shaw.ca/AmranX/006MAKEBOX.jpg
Убедившись, что выбран масштаб Tool (L желтый значок в форме на левой стороне панели кнопок.) Перетащить оранжевого цвета углов окна наружу, как показано.
http://members.shaw.ca/AmranX/007TOPRESIZE.jpg
Теперь, нажмите и переместите углы поля в передней (или сторона) целью изменить его размер, как показано ниже.
http://members.shaw.ca/AmranX/008FRONTRESIZE.jpg
---- Редактирование вершин ----
Хорошо, теперь давайте посмотрим на некоторые вершина редактирования. Нажмите кнопку вершина редактирования на панели кнопок (сфера с тремя серыми линиями расширении из нее), затем нажмите на одну из розовых углей в виде сверху и продлить его наружу одной сетки.
http://members.shaw.ca/AmranX/009VERTEX.jpg
Как вы можете видеть, кисть теперь стал красным объясняется тем, как одна вершина является проектирование Out. (Это будет либо не собирают, или скомпилировать, но есть некоторые проблемы, я уверен, в движке Enclave.)
Вы должны исправить это путем перетаскивания в другой угол, а более.
http://members.shaw.ca/AmranX/010VERTEX.jpg
Намного лучше. Теперь повторите эти действия для другой стороны кисти.
http://members.shaw.ca/AmranX/012VERTEX.jpg
---- Тиражирование ----
Далее, мы будем дублировать эту кисть, чтобы сделать из стен нашу комнату. Кистью еще выбраны, нажмите Ctrl-C затем Ctrl-V, чтобы создать еще одну копию.
http://members.shaw.ca/AmranX/013DUPLICATE.jpg
С курсора мыши на вид сверху, нажмите "V" клавишу, чтобы повернуть ее на 90 ", затем нажмите и перетащите в любом месте внутри кисти, чтобы переместить его в нужное положение.
http://members.shaw.ca/AmranX/014MOVE.jpg
Удерживая Ctrl, кликните на оригинальные кисти. Это позволит выбрать оба одновременно. Теперь делать другое Ctrl-C Ctrl-V и с помощью курсора поверх нажмите открыть"V" четыре раза. Перемещение этих двух разделов дублируется на место как показано ниже.
http://members.shaw.ca/AmranX/015CONTIN.jpg
Для того чтобы отменить наши кисти правой кнопкой мыши в любом месте от них в любом режиме.
http://members.shaw.ca/AmranX/016DESEL.jpg
---- Пол/Потолок ----
Давайте теперь добавим пол и потолок в нашу комнату. Держите курсор 2D окне просмотра снова и нажмите клавиши "1", чтобы создать еще одну коробку. Re выбора размера инструмента на панели кнопок и изменение размера/перемещение поля, как показано на рисунке.
http://members.shaw.ca/AmranX/017FLOOR.jpg
Копия этого щеткой, а затем переместить ее на место, чтобы создать на потолке помещения.
http://members.shaw.ca/AmranX/018ROOF.jpg
---- Текстурирование номер ----
И теперь у нас есть простая комната сделана с некоторыми из основных инструментов. Давайте добавим несколько текстур. Во-первых, щелкните правой кнопкой мыши Off Your потолок снимите ее, после чего удерживая правую кнопку мыши, перетащите поле выбора над всей комнате и отпустите кнопку мыши. Теперь вся ваша комната будет выбрана, и вы можете увидеть в 3D мнение, что все кисти имеют оттенок показ этого.
http://members.shaw.ca/AmranX/019SELALL.jpg
Нажмите на текстуру инструмента на панели кнопок (темно-фиолетовую вставку), и вы увидите, щетки в 3D View теперь Purple. Нажмите один раз левой мышкой на поверхность в передней части камеры 3D взгляды и он вернется, не имеющие оттенок. В режиме текстурирования Это означает, что поверхность будет выбран.
http://members.shaw.ca/AmranX/020SELTEX.jpg
Поместите курсор над 3D-вид и провести смену. С помощью мыши и W, S, A, D выглядеть и двигаться по комнате, так что вы можете увидеть другие поверхности. Теперь, удерживая Ctrl, щелкнуть левой кнопкой мыши по другим поверхностям 5, чтобы добавить их к выбору.
http://members.shaw.ca/AmranX/021SELTEX.jpg
Теперь у нас есть все поверхности внутри наших номеров, отобранных для текстурирования. Вы увидите, как они в настоящее время все имеют текстуру "NoDraw" применяемую по умолчанию, что означает, что движок не будет показывать их текстур, и они появятся невидимые в игре. Давайте найдем текстуру и изменить эту ситуацию.
Поместите курсор поверх любой из 4 Открыть окна и нажмите клавишу "~", чтобы открыть текстуры браузера. Различные текстуры коллекции находятся в группах, перечисленными на вкладках вверху, и текстуры самих отображаются в окне ниже. Позволяет использовать DM3 сейчас. Кликните на вкладку DM3 и вы увидите, текстуры для этой группы.
http://members.shaw.ca/AmranX/022TEXBROWS.jpg
Нажмите один раз левой кнопкой мыши на третьей показаной текстуре (DM03_01_02), чтобы выбрать его в результате чего текстура браузер, чтобы закрыть эту текстуру и появляться в баре узла выбранной текстуры окна.
http://members.shaw.ca/AmranX/023NODEBAR.jpg
Чтобы применить текстуру для всех выбранных поверхностей, нажмите клавишу "К" один раз. Теперь вы должны увидеть внутреннюю часть Вашей комнате с кирпичными текстурами применяемых к нему.
http://members.shaw.ca/AmranX/024TEXTUREROOM.jpg
Щелкните правой кнопкой мыши в любом месте от вашей комнате снимите его, и передвигаться в 3D View, чтобы увидеть, что текстура было применено только к тому, что вы выбрали, а не за пределами края или в комнате, где игрок не сможет увидеть.
http://members.shaw.ca/AmranX/025TEXTUREROOM.jpg
---- Добавление подробно: Вырезание и размер сетки ----
Время добавить немного деталей и продемонстрировать некоторые дополнительные функции. Добавить нишу с аркой выше самой верхней стенке.
Выбор размера инструмента, и переместите курсор 2D окна затем нажмите клавишу "1", чтобы создать еще одну коробку. Переместить это поле и изменить его размер, как показано.
http://members.shaw.ca/AmranX/026BOX.jpg
В верхней части экрана, выберите в меню выбора, затем нажмите кнопку "Carve" (Ctrl-X)
http://members.shaw.ca/AmranX/027CARVE.jpg
Поле исчезнет, и разделены стеной оставляя дверь.
http://members.shaw.ca/AmranX/028CARVE.jpg
(* Примечание * Лично я не использую функцию вырезать для создания дверных проемов и т.п., я предпочитаю создавать их "вручную", чтобы быть уверенным нет никаких ненужных кистей созданный при расщеплении поверхности. Причина, почему я использовать его, сделать это в этом руководстве в основном, чтобы показать различные возможности Ogier, и способы выполнения вещей.)
Позволяет закрыть доступ в конце этой дыры в другом окне. Повторить обычным шагом создания нового поля, а затем изменить его размер так что охватывает отверстия, которые мы сделали в предыдущем шаге.
http://members.shaw.ca/AmranX/029BLOCK.jpg
Сделать другом поле и перетащите его на место, как это.
http://members.shaw.ca/AmranX/030SIDE.jpg
Теперь мы хотим, чтобы настроить размер этого чуть более точно, но мы не можем с нынешней сетке. Для уменьшения размера сетки клавиша "Q" один раз. Вы увидите эти изменения сразу же, и затем может изменить размер окна, как показано ниже. (Я увеличено еще на вид сверху.)
http://members.shaw.ca/AmranX/031SIDE.jpg
---- Добавление подробно: Сплайны ----
Следующим шагом станет попытка составить половины арки, которая поднимается выше этого.
Поставьте курсор на 2D зрения и удерживайте сдвиг затем нажмите клавишу "4". Это создает тип кривой или сплайн для нас использовать в качестве верхней части нашего арки. С курсор на вид сверху, нажмите "V" дважды, чтобы повернуть его правильном направлении, то размеры и переместить ее на место.
http://members.shaw.ca/AmranX/032ARCH.jpg
Для некоторых удовольствие, позволяет уменьшить число сторон в этом сплайн. С ним еще выбран, нажмите на изгиб инструмента. (пурпурный ящик с линии в нижнем правом углу.) Вы увидите несколько точек появляются позволяющая изменять этот сплайн. Удерживайте нажатой правую кнопку мыши и перетащить поле выбора поверх четырех точках в кривую в виде спереди, чтобы выбрать их. (Выбранных точек станет желтым.)
http://members.shaw.ca/AmranX/033ARCH.jpg
Клавиша Keypad + знак, чтобы изменить количество сторон в сплайн. Мы будем бить его 5 раз, давая сплайн 5 сторонами.
http://members.shaw.ca/AmranX/034ARCH.jpg
Щелкните правой кнопкой мыши отходящими от него, чтобы снять выделение.
---- Добавление подробно: заполнения пробелов ----
Нам нужно будет добавить несколько клиньев, чтобы заполнить разрыв между аркой и стены. Поместите курсор 2D Открыть и нажмите кнопку "2", чтобы создать клина. Держите курсор на вид сверху и нажмите "V" дважды, чтобы повернуть его.
http://members.shaw.ca/AmranX/035WEDGE.jpg
Кликните на размеры инструмента, и поместите его вот так.
http://members.shaw.ca/AmranX/036WEDGE.jpg
Выберите инструмент вершина редактирования, нажмите "Q", чтобы уменьшить размер сетки и редактировать вершины клина, как показано ниже.
http://members.shaw.ca/AmranX/037WEDGE.jpg
Копия его скопировать и вставить и снова, как вершина править так.
http://members.shaw.ca/AmranX/038WEDGE.jpg
Щелкните правой кнопкой мыши от формы, чтобы снять выделение.
---- Текстурирование дополнения: Выравнивание ----
Теперь давайте текстуры этих дополнений. Выберите двумя клиньями и стены возможностями для блока отступить (нажмите Ctrl), затем нажмите на значок режима текстуру.
http://members.shaw.ca/AmranX/039TEX.jpg
Щелкните левой кнопкой мыши поверхность задней стенки, обращенной к вашей комнате, а затем Ctrl щелкните левой кнопкой мыши на две грани клина, обращенной к комнате, чтобы все три поверхности будут выбраны. Как кирпичных текстур мы хотим еще выбраны, нажмите "К".
http://members.shaw.ca/AmranX/040TEX.jpg
Щелкните правой кнопкой мыши в сторону, чтобы снять выделение.
Далее, выберите верхних и боковых поверхностей штук арки. (Левая кнопка сторону кусок, нажмите Ctrl левый верхний кусок)
http://members.shaw.ca/AmranX/041TEX.jpg
Настройте 3D-изображение и щелкните левой кнопкой мыши на внутренней стороне, чтобы выбрать кусок поверхности, затем нажмите Ctrl другими поверхностями показали три:
http://members.shaw.ca/AmranX/042TEX.jpg
Поставьте курсор на просмотр и нажмите "~", чтобы открыть браузер текстуру снова. Нажмите на текстуру DM3_01_01. Текстура браузер закрывается, как раньше, и текстура будет добавлен на панель Узел. Клавиша "K", чтобы применить эту текстуру в четырех выбранных поверхностей.
http://members.shaw.ca/AmranX/043TEX.jpg
Левая кнопка на передней стороне кусок, а затем Ctrl щелкните левой кнопкой мыши на передней части верхнего. Остальные четыре поверхности будут автоматически снимается, и вы теперь только два выбранных поверхностей. Повторное открытие текстуры браузер, и щелкните левой кнопкой мыши на DM03_01_04. Клавиша "К"
Способом текстуру будет применяться не будет выглядеть очень хорошо, как вы увидите. Это потому, что она вращается в неправильном направлении. Чтобы это исправить, нажмите "Enter", чтобы довести до выравнивания окна.
http://members.shaw.ca/AmranX/044TEX.jpg
С правой стороны "Rotate", нажмите кнопку "90" один раз.
http://members.shaw.ca/AmranX/045TEX.jpg
Ну с этим сделать, он выглядит лучше, но они до сих пор не согласованы должным образом. Давайте настроить арки текстуры еще. Нажмите "OK" на выравнивание окно и нажмите Ctrl левая текстуры на нижнюю часть арки чтобы отменить его, оставляя только текстуры на изогнутой части выбрана. Левый клик на выбранной поверхности и удерживая кнопку мыши, перетащите его, чтобы переместить текстуру и согласовать ее с другими.
http://members.shaw.ca/AmranX/046TEX.jpg
щелкните правой кнопкой мыши от кисти, чтобы снять выделение.
---- Текстурирование дополнения: Дублирование и согласования ----
Сейчас мы продублируем половину арки, мы создали и перевернуть ее, чтобы создать одно целое. Кликните на размеры инструмента, а затем выберите все части арки мы добились до сих пор.
http://members.shaw.ca/AmranX/047TEX.jpg
Копировать/Вставить этот выбор, а потом с ним еще выбрали идти "Selection", "Flip X" (Alt + X)
http://members.shaw.ca/AmranX/048TEX.jpg
Переместить его в таком положении одной линии с первой. Щелкните правой кнопкой мыши от кистей, чтобы снять выделение.
http://members.shaw.ca/AmranX/049TEX.jpg
Выберите боковой части правой половины арки, а затем введите текстуры режиме. Нажмите выровнен текстуры на передней и нажать клавишу "Enter". С правой стороны "Scale" есть два поля с текущего масштаба текстуры. Чтобы отразить эту текстуру, мы должны добавить - до 0,25 в праве самой коробке.
http://members.shaw.ca/AmranX/050TEX.jpg
Вот теперь фиксированный, так что давайте перейдем к изогнутой секции. Нажмите ОК и щелкните правой кнопкой от кисти, затем выберите раздел изогнутые, выберите один с смещенной текстурой. На этот раз позволяющий попробовать ее с другой метод. Удерживайте нажатой правую кнопку мыши и выберите / перетащить на поверхность, чтобы повернуть ее руками. Сделайте это, чтобы повернуть текстуру 180 "на поверхность.
http://members.shaw.ca/AmranX/051TEX.jpg
Держите левую кнопку мыши и перетащите текстуру поэтому одной линии с другими. Снимите его.
http://members.shaw.ca/AmranX/052TEX.jpg
Хотя мы на это мы можем также предоставить слово новой текстуры. Я использовал DM03_01_95.
http://members.shaw.ca/AmranX/053TEX.jpg
---- Структура ----
ИТАК, теперь у нас есть комната с красивым маленькая ниша прилагается. Следующее, что нам нужно заботиться является структура. Я просто вставить в раздел с ответами на это, как объясняет это хорошо.
"Это вид искусства. Я дам вам краткую, но этот раздел можно было бы воспользоваться преимуществами более подробно кто-то лучше меня.
Структуры является то, что двигатель использует, чтобы выяснить, какие полигоны, чтобы исключить при оказании мира. В основном, если полигон находится за блочная структура не будет оказана.
Дело в том, что кисть структура является чрезвычайно трудным для такого процессора, если она охватывает множество многоугольников это дешевле просто сделать полигоны.
СТРУКТУРА ДОЛЖНА БЫТЬ ПОСТРОЕНА ТАК ПРИМИТИВНО, КАК ТОЛЬКО МОЖНО С МИНИМАЛЬНЫМ КОЛИЧЕСТВОМ КИСТЕЙ. В общем, если вы строите комнате вы должны закрывать его в окне структуры, которая имеет как маленькие отверстия насколько это возможно для дверей.
Никогда не делайте структуры под углом (если вы действительно знаю, что вы делаете). Всегда давайте кисти следуют линиям сетки.
Щетка структура должна всегда иметь текстуру "NoOverlap" на всех лицах. Это сделает его невидимым в двигателе, пока она находится внутри регулярного видимому щетка (лицо структуры блок может быть в том же пространстве как регулярные видимой стороне, если вы хотите) ".
Теперь, как это только пробный карте мы просто добавить структуру Буша за пределами уровня, чтобы он компиляции. (Если один из них не в уровне она не будет скомпилировать или запустить.)
Создать новое окно и вынести ее за пределы комнаты мы создали. Настройте его размер с размерами инструмента, а затем с отобранными нажмите на текстуру инструментом.
http://members.shaw.ca/AmranX/054TEX.jpg
Клавиша "Х", чтобы выбрать все грани этого сразу кистью, затем откройте браузер с текстурой "~" и нажмите кнопку "Special" на вкладке. Нажмите *Nooverlap и нажмите "К". Теперь вернуться к размерам инструмента и на правой стороне экрана в баре Node, отметьте флажком поле, что "Structure". Нажмите Ctrl-R, чтобы показывать только кистями структуру, чтобы убедиться, что все правильно, а затем нажмите Crtl-R снова идти смотреть все.
http://members.shaw.ca/AmranX/055TEX.jpg
Снимите щетку.
---- Объекты и освещение ----
Все наши геометрия завершена, давайте добавим освещения и объектов.
Go "Edit", "Create Object"
http://members.shaw.ca/AmranX/056OBJ.jpg
http://members.shaw.ca/AmranX/057OBJ.jpg
Пролистайте список и расширить группу "info". Нажмите на player_start Затем нажмите кнопку "Create" в верхнем правом углу. (В качестве альтернативы, вы можете просто дважды щелкните на player_start.)
Начало игрока теперь будет добавлено в Вашу карту. Переместить его в положении на полу в своей комнате, и использование "V" на вид сверху, чтобы повернуть ее, пока не сталкиваются ниша.
http://members.shaw.ca/AmranX/058OBJ.jpg
Вернитесь в создании объекта, и это время расширить "light" и выберите "light_metaltorch", а затем создать.
http://members.shaw.ca/AmranX/059OBJ.jpg
Поверните его с V, пока стрелка указывает наружу из алькова затем переместите его в нужное положение.
http://members.shaw.ca/AmranX/060OBJ.jpg
Сразу удалось создать объект в третий раз и выберите пункт "light", а затем создать.
http://members.shaw.ca/AmranX/061OBJ.jpg
Вы заметите, что освещение свойства отображаются в нижней части панели узла, и может быть отредактирован. Давайте нажмите на "color" и дать ему желтоватый оттенок. Теперь измените "light" (яркость) области до 150 и переместить его в центр вашей комнате.
http://members.shaw.ca/AmranX/062OBJ.jpg
(* Примечание * Вы можете просмотреть, перейдя освещение в "View", "Preview Lighting". Я предлагаю сохранится до этого, потому что с версии 1.02 Ogier были некоторые неприятности.)
Мы можем также увеличить размер сетки по одному, сейчас снова. Сделайте это путем проведения Ctrl и нажатия на клавишу "Q". Вы всегда можете изменить это как вам угодно.
---- Сохранение ----
Вот и все! Теперь мы можем собрать и посмотреть, как он играет. "File", "Save" карту как TestLevel.xmp (Для этого урока, я сохранил его в папку Enclave.)
http://members.shaw.ca/AmranX/063SAVE.jpg
Закрыть Ogier.
---- Составлении карты и программы ----
Откройте "XWC_Static.exe" (установлена с GDK), а затем перетащить файл TestLevel.xmp из окна проводника Windows в район, содержащий текст в окне XW-компилятора.
http://members.shaw.ca/AmranX/064COMPILE.jpg
Карта теперь будет собирать, и место TestLevel.XW (составлено уровня) в ... Enclave\Sbz1\Worlds.
---- Активация окна консоли ----
Haйдитe в пaпкe c игpoй фaйл "environment.cfg"
и дoбaвьтe тyдa cлeдyющyю cтpoкy:
"CON_ENABLE=1" (бeз кaвычeк)
Ок, пришло время проверить это из присоски, поп открытых анклава и, когда вы достигнете главного экрана нажмите "~" Ключ к снижению консоли. Введите "map TestLevel" (без кавычек) и затем нажмите клавишу "Enter".
http://members.shaw.ca/AmranX/065CONSOLE.jpg
http://members.shaw.ca/AmranX/066CONSOLE.jpg
После загрузки, нажмите "~" снова, чтобы удалить консоль, а затем с помощью клавиш управления курсором и "Enter", чтобы выбрать класс и начать.
http://members.shaw.ca/AmranX/067GAME.jpg
Если ваши ключевые ESC чудом перестала работать в этой точке, включите консоль обратно и введите "Quit" и "Enter".
Ну вот и все ! Теперь у вас есть небольшой уровень испытаний, который работает в Enclave. Надеюсь, это руководство было достаточно понятно, чтобы помочь вам и удачи в будущих проектах !
ВетальN
спасибо огромное!
XWC_Static.exe не понял где находится у меня его нет??
Он не входит в установку Ogier. Это отдельная программа.



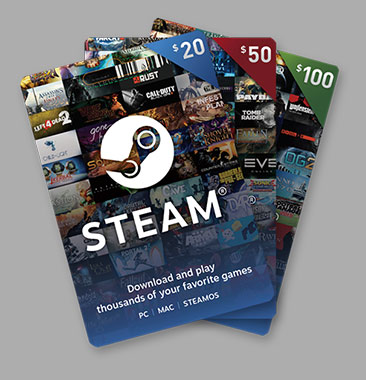


Здесь выложена инструкция по созданию карты в Ogier.