Windows от А до Я
Комментарии: 10
сначала
лучшие
Тема закрыта. Публикация новых комментариев отключена.
УСТАНОВКА WINDOWS XP PROFESSIONAL
ГОРЯЧИЕ КЛАВИШИ WINDOWS
Установка Windows XP Professional
Не важно, достался вам компьютер от дяди Васи или куплен в магазине и, стало быть, чист, как белый лист бумаги. Установка операционной системы Windows XP SP2 (service pack 2) будет происходить почти одинаково. Кстати, а почему не Windows 98, Windows 2000 или Windows Vista? Первые две операционные системы, увы, морально и физически устарели. Что же касается Vista, как я уже упомянул не все пользователи сразу перейдут на этот пакет. И причин тому много. Это и высокие требования к аппаратной части компьютера, и стоимость Vista, и период «притирки» системы. Так что, возможно, пройдёт не один год, пока Vista станет самой распространённой системой на домашних ПК. Пальму первенства пока же уверенно держит Windows XP. Вот почему я буду рассказывать именно о ней.
Шаг первый: подготовкаИтак, будем надеяться, что компьютер уже стоит перед вами, собранный и готовый к приёму диска с дистрибутивом Windows XP SP2 (русская версия). На всякий случай привожу требования к аппаратной части компьютера для установки этой ОС, которые взяты с сайта www.microsoft.com
* Рекомендуется компьютер с процессором, тактовая частота которого составляет не менее 300 МГц; допустимый минимум – 223 МГц (система с одним или двумя процессорами); использоваться могут процессоры семейств Intel Pentium/Celeron, AMD K6/Athlon/Duron или другие совместимые процессоры.
* Рекомендуется не менее 128 МБ ОЗУ (допустимый минимум 64 МБ, при этом быстродействие и некоторые возможности операционной системы могут быть ограничены).
* 1,5 ГБ свободного места на жёстком диске.
* Видеоплата и монитор SVGA с разрешением не менее 800x600 точек.
* Дисковод для компакт-дисков или дисков DVD.
* Клавиатура и мышь Microsoft Mouse, или совместимое устройство ввода.
Разумеется, все современные компьютеры намного мощнее и производительнее, поэтому вряд ли у вас возникнут проблемы с аппаратной частью, если, конечно, вы не купили очень старый компьютер.
Теперь о самом дистрибутиве. Не секрет, что многие в нашей стране пользуются пиратским софтом. Покупая такой диск на радиорынке за сто рублей, вы рискуете тем, что:
* операционная система не установится совсем;
* ОС установится, но будут различные проблемы и глюки (а возможно, вирусы);
* вы не сможете обновлять ОС и получать техподдержку;
* если компьютер стоит не дома, а в офисе или общественном месте, вас могут оштрафовать за использование пиратской копии системы.
Покупая лицензионный диск в магазине, вы, конечно, заплатите намного больше денег, чем на радиорынке, но при этом избежите перечисленные выше неприятностей. Впрочем, выбор за вами. Я не хочу никому навязывать своё мнение.
Включаем компьютер и заходим в BIOS (Базовая система ввода-вывода). Сделать это можно, если при загрузке компьютера нажать на клавишу Del (на некоторых компьютерах могут быть клавиши Esc, F2 или сочетание Ctrl + Alt + Esc). Если не получилось с первого раза, снова перезагружайте компьютер и опять нажимайте Del, ловя нужный момент. Перед вами должно появиться примерно следующее меню (правда, некоторые BIOS имеют другой – графический интерфейс):
Нажмите на клавиатуре стрелку вниз и переёдите в пункт «Advanced BIOS Features”. Нажмите Enter. В появившемся меню найдите пункт Boot Sequence (последовательность загрузки) или First Boot Device:
Активируйте этот пункт и нажмите Enter. Перед вами появится ещё одно меню, в котором, нажимая стрелку вверх или вниз, мы выбираем CDROM:
Жмём Enter, а потом Esc и в основном меню BIOS выбираем пункт Save & Exit Setup, перемещаясь с помощью клавиши стрелка вниз. Принимаем изменения, нажав клавишу “Y” и потом “Enter”.
Что мы сделали? Мы установили загрузку с нашего CD-DVD ROM, так как на нашем жёстком диске пока ничего нет. Потом, после первой перезагрузки Windows, мы всё поменяем…
Теперь вставляем диск с лицензионным Windows XP в привод и дожидаемся загрузки (при загрузке с CD-ROM потребуется нажать любую клавишу). Перед вами должно появится примерно следующее сообщение: «Программа установки проверяет конфигурацию установленного оборудования». Затем начнётся установка (см. сообщение вверху окна) с загрузкой файлов с загрузкой файлов и поиском предыдущих версий Windows:
Шаг второй: установкаТак как ваш жёсткий диск, скорее всего, не разбит на разделы, в процессе установки Windows его придётся отформатировать и выделить под систему определённое количество гигабайт.
Для сведения
Как правило, приобретаемые жёсткие диски имеют сегодня размеры: 120, 160, 200, 250 Гб. Винчестер, имеющий меньший объём, не имеет смысла покупать, а диски объёмом более 250 Гб пока стоят дорого. Поэтому оптимальный объём винчестера – 160-250 Гб. Этого вполне хватит для домашнего пользования.
Советую вам выделить под раздел C (system) около 40 Гб. Почему так много? Конечно, на первых парах хватит 10 Гб и даже меньше. Но после того как вы установите несколько игр и парочку тяжеловесных пакетов типа Pinnacle Studio, вы поймёте, что этого объёма явно недостаточно.
В процессе установки Windows возможны два варианта.
Вариант первый: жёсткий диск неотформатирован.
В этом случае Windows сама предложит вам выделить под системный раздел определённое количество гигабайт (как я уже говорил, лучше 40), отформатировать его и установить на него систему.
Шаг третий:
устанавливаем драйверыВместе с компьютером и монитором в магазине вам должны были дать диски с драйверами на материнскую плату, видеопроцессор, монитор, модем, принтер и другие устройства.Вначале устанавливаются драйвера на материнскую плату. Вставьте дистрибутивный диск в привод. Так как все диски делаются с автозагрузкой, меню запустится автоматически и на мониторе появится примерно следующее (в вашем случае будет другое меню):

Отмечаем галочками все необходимые пункты и жмём на кнопку «Установить». Во время установки системных драйверов компьютер будет автоматически перезагружен несколько раз для того, чтобы произведённые изменения вступили в силу. Не обязательно устанавливать всё программное обеспечение, записанное на диск. Например, антивирусные программы, которые можно установить позже.
Далее устанавливаем драйверы на другие устройства: видеокарту, монитор, принтер, модем и всё остальное, что у вас есть. Часто бывает нужно установить драйвер на мультимедийную клавиатуру, чтобы корректно работали дополнительные клавиши. Обязательно помните об этом.
Для сведения
В Windows XP SP2 не на все устройства обязательно устанавливать драйверы. Это относится к внешним винчестерам USB-IDE, флешкам, некоторым цифровым фотоаппаратам и мониторам. Часто ваш монитор определяется как устройство по умолчанию. Однако установка драйверов на него бывает необходима для настройки многих параметров цвета.
Теперь давайте проверим, все ли устройства у нас определились. Нажмите клавиши Win + Pause/Break. В появившемся окне «Свойства системы» перейдите на вкладку «Оборудование» и вызовите «Диспетчер устройств»:

Если вы увидите, что одно из устройств отмечено вопросительным знаком жёлтого цвета, значит, драйвер на устройство не установлен. В этом случае нужно кликнуть по устройству правой кнопкой мыши и выбрать пункт «Обновить драйвер». Вставьте диск с драйверами в привод и нажмите кнопку «Далее». Также можно выбрать пункт «Установка из указанного места» и указать на диске папку, в которой находятся драйвера. В общем, в окне «Диспетчер устройств» у вас не должно быть ни одного значка с вопросительным знаком.
Шаг четвёртый: настройкаПосле установки Windows ваш "Рабочий стол" почти пуст, на панели быстрого запуска ничего нет, и то и дело выскакивает навязчивое сообщение о том, что отсутствует антивирусное программное обеспечение. С антивирусником пока подождём, а вот настроить "Рабочий стол" необходимо прямо сейчас.Начну с кнопки «Пуск». По умолчанию панель задач и меню «Пуск» имеет вид Windows XP. Мало кто оставляет здесь всё как есть. Чтобы изменить меню, нужно нажать на панели быстрого запуска правой кнопкой мыши и выбрать пункт «Свойства»:
Появится окно:
На вкладке «Панель задач» настраиваются меню быстрого запуска и область уведомлений. Например, если вы хотите, чтобы у вас присутствовали иконки в быстром запуске и была возможность добавлять их туда, настройте окно так, как показано на снимке. Поэкспериментируйте с настройками и выберите для себя оптимальный вариант, не забывая принять изменения, нажав кнопку «Применить». В любой момент все эти настройки можно изменить.
Область уведомлений. Нажмите кнопку «Настроить».
В этой панели можно задать характер поведения каждого элемента. Если хотите, чтобы какой-нибудь элемент, например, встроенный в Windows брэндмауэр, не выдавал вам надоедающие сообщения, в выпадающем списке напротив этого элемента выберите пункт «Скрывать, если неактивны».
Переходим на вкладку ”Меню Пуск”:
Если вы привыкли к классическому виду, активируйте пункт «Классическое меню «Пуск»», теперь жмём на кнопку «Настроить».
Тут очень много полезных вещей Хотите добавить в меню «Пуск» дополнительные элементы, жмите на кнопку «Добавить» и в окне «Создание ярлыков» вызывайте «Обзор». Теперь в появившемся меню выбирайте ярлычок нужный вам:
Можно указать размещение объекта и вручную, если вы знаете путь к нему.
Пункт «Удаление ярлыков и папок» поможет вам очистить меню от лишних элементов, которые в дальнейшем можно также восстановить. Например, я не использую Internet Explorer, Outlook Express и Windows Media Player. В таком случае я просто выделяю эти элементы и нажимаю «Удалить». Меню «Пуск» очистится от них.
Обратите ещё внимание на дополнительные параметры меню «Пуск». Их тоже можно настроить, исходя из своих предпочтений.
Займёмся настройкой экрана. Щёлкните правой кнопкой мыши в любом свободном месте рабочего стола и выберите пункт «Свойства».
Сразу настроим «Рабочий стол». По умолчанию в качестве картинки «Рабочего стола» установлен рисунок «Безмятежность». Честно говоря, за многие годы использования Windows эти обои начинают надоедать. Если у вас есть подходящие фотографии хорошего качества и разрешения, советую использовать их и периодически менять, дабы, как говорится, радовало глаз. Лучше на рабочем столе устанавливать картинки с нейтральным фоном. Впрочем, это дело вкуса. Чтобы установить свою картинку, нажмите кнопку «Обзор» и выберите папку, в которой у вас хранятся фото. Если хотите просматривать в проводнике не список, а эскизы страниц (что нагляднее), активируйте одноимённый пункт в меню «Вид»:
Теперь кликаем по пункту «Настройка рабочего стола»:
Если вы не хотите, чтобы каждые 60 дней запускался мастер очистки рабочего стола, снимите флажок с этого пункта. Однако функция очистки рабочего стола часто бывает полезной, так как с течением времени экран засоряется десятками иконок, о которых вы даже и не вспоминаете. Поэтому время от времени запускайте очистку рабочего стола.
Если хотите, чтобы с вашего экрана исчезли значки «Мои документы», «Сетевое окружение», «Мой компьютер», «Internet Explorer», снимите галочки с этих пунктов. Кстати, «Мой компьютер», можно вызвать, не используя иконку на рабочем столе, а нажав сочетание клавиш Win + E.
Следующая вкладка «Свойств экрана» - «Заставка». Здесь мы не будем останавливаться на пункте «Заставка», так как с ним вы легко разберётесь сами, а сразу перейдём к пункту «Энергосбережение». Если кликнуть по кнопке «Питание», то можно увидеть следующее окно:
На вкладке «Схемы управлением питанием» вы сможете выбрать время перехода вашего компьютера в ждущий и спящий режимы, а также промежуток времени, через который отключается монитор и диски. Использовать это удобно в том случае, если ваш компьютер включен дома или на работе с утра и до вечера. Когда вас нет на месте, компьютер последовательно переходит сначала в ждущий, а потом в спящий режим. Только не забудьте про вкладку «Спящий режим», где надо поставить галочку, разрешающую применение этого режима.
Ещё одна важная вкладка «Экрана» - «Параметры»:
Здесь вы сможете задать разрешение экрана и качество цветопередачи. Большинство современных мониторов поддерживают разрешение 1024x768 точек и выше. Но помните: чем выше разрешение вы зададите, тем мельче будут все элементы. Для людей со слабым зрением не стоит делать максимальное разрешение экрана.
Теперь кликаем по пункту «Дополнительно» и идём на вкладку «Монитор»:
Здесь поставьте флажок напротив пункта «Скрыть режимы, которые монитор не может использовать», а в выпадающем меню «Частота обновления экрана» выберите максимально возможное значение. Это особенно важно для тех, кто ещё использует мониторы ЭЛТ.
Сейчас снова вызовем окно «Свойства системы», нажав комбинацию клавиш Win + Pause/Break и переходим на вкладку «Дополнительно»:
Пункт первый – «Быстродействие». Нажмём на кнопку «Параметры»:
Если ваш компьютер не очень быстрый и вы не сторонник всяческих украшательств, смело активируйте пункт «Обеспечить наилучшее быстродействие». Если примите пункт «Обеспечить наилучший вид», все имеющиеся эффекты будут работать на вашем компьютере. Если активируете «Особые эффекты», в списке внизу будете сами выбирать, какие пункты вам нужны, а какие нет. В общем, решать вам, что для вас важнее – быстродействие или красивый вид «Рабочего стола».
Далее посмотрим, что у нас в «Отчёте об ошибках»:
Рекомендую вам сделать всё так, как показано на картинке, потому что при включенном «отчёте» в случае каких-либо сбоев в программах постоянно будут появляться надоедливые окна с упоминанием об отправке отчёта в компанию Microsoft.
Не закрывайте окно «Свойства системы». Мы с ним ещё поработаем. И сейчас идём на вкладку «Автоматическое обновление»:
Если ваш дистрибутив Windows лицензионный, поставьте флажки напротив пунктов «Автоматически» или «Загружать обновления…». В случае использования пиратской копии вариант только один – отключить автоматическое обновление. Ведь если вы установите хоть один пакет с обновлениями на пиратскую копию, Windows после перезагрузки выдаст сообщение о том, что вам следует активировать свою копию операционной системы на сайте Microsoft, иначе через энное количество дней Windows перестанет работать. Активировать пиратскую копию по понятным причинам не удастся.
И последнее меню, на которое хотелось бы обратить внимание, - «Восстановление системы»:
Всегда рекомендуется держать все диски под наблюдением. Если вы отключите восстановление системы, поставив соответствующий флажок, то не будете иметь возможность сделать так называемый откат к предыдущему состоянию.
Шаг пятый: создание дополнительного разделаНа данный момент на нашем диске пока только один раздел "system C", где установлена наша операционная система. Правда, если вы пользовались не новым компьютером и переустанавливали Windows на старый винчестер - в этом случае все другие, ранее созданные разделы, должны были остаться. Но я сейчас рассматриваю другой случай (новый компьютер) - когда на винчестере необходимо будет создать дополнительный раздел "D" (буква тома может быть другой).
Допустим, под раздел “C” мы отвели 40 Гб, значит, у нас ещё в запасе осталось 120 Гб (если используется винчестер 160 Гб) неразмеченного дискового пространства. Этого раздела пока нет, его и предстоит отформатировать и присвоить ему букву и метку.
Идём в «Панель управления», далее «Администрирование» и «Управление компьютером». Выбираем раздел «Управление дисками».
В нижней части окна видно, что диск как бы поделён на две части: system C и неразмеченную часть. Кликните правой кнопкой мыши по неразмеченной части и выберите пункт «форматировать». Здесь также выбираете пункт – в формате NTFS и присваиваете разделу букву. Форматирование займёт некоторое время, так что придётся подождать. После этого у вас появится два раздела на диске.

ВНИМАНИЕ! Если вы устанавливали систему на старый винчестер, где было два и более раздела. Информация в разделах “D”, “E”, и т.д. должна была сохраниться. Форматировать эти разделы не имеет смысла, если вы не ставите перед собой обратную задачу. Например, форматирования с целью удаления всех данных (повреждённых вирусами, нежелательных данных и т.д.).
Для чего вообще нужен второй и третий разделы на диске? Почему нельзя всё хранить на диске “C”, где установлена система? Хранить можно, но нежелательно. Вот, к примеру, папка «Мои документы» (C:\Documents and Setting\Администратор\Мои документы), казалось бы, и была создана для того, чтобы мы хранили там свои фотографии в папке «Мои рисунки», музыку в папке «Моя музыка» и т.д. Но представьте себе ситуацию, когда ваша система в результате каких-либо действий приказала долго жить, и восстановить её не удалось. Что, нести жёсткий диск в сервисный центр, где бы вам скопировали файлы, которыми вы так дорожите, на другой носитель? Вот такие сложности могут возникнуть, если на диске один раздел. Поэтому я советую вам не хранить на диске “C” ни музыку, ни фотографии, ни фильмы. Для этих целей мы и создавали раздел “D”, который после последующей переустановки Windows останется нетронутым.
Извините! Тему закончить не могу, если есть какие-то вопросы -> в приват или -> в Асю.
Службы
разные нужны
Итак, основной объем работы сделан. Операционная система установлена, и мы внесли в нее кое-какие изменения. Но на этом работа еще не закончена. Процесс совершенствования - процесс бесконечный...
Вы когда-нибудь слышали, что такое службы Windows? Если нет, то давайте с ними познакомимся и отключим некоторые из них, которые нам не пригодятся в ближайшем будущем.
Идем по пути: Пуск -> Настройка -> Панель управления -> Администрирование -> Службы.
Должно появиться следующее окно:

Далее делаем так. В списке, который справа, находим нужную нам службу, два раза кликаем по ней и выбираем тип запуска: отключено, авто или вручную. К некоторым действиям я не даю комментариев, чтобы не забивать вам голову лишней информацией. Однако стоит помнить, что не все приведенные нижу рекомендации будут верны в ваших условиях. Поэтому в случае каких-либо проблем снова включите службы, которые необходимы для нормальной работы вашего компьютера и устройств, подключенных к нему.

Служба "Автоматическое обновление". Если у вас лицензионный софт и вы хотите получать обновления, оставьте пункт "автоматически"."Адаптер производительности WMI". Ее можно отключить."Беспроводная настройка". Как сказано в описании, представляет автоматическую настройку 802.11 адаптеров. Если у вас таковых не имеется - отключаем."Брандмауэр Windows/Общий доступ к интернету". Если используете фаерволл других производителей, например Outpost, тогда отключайте службу."Веб-клиент". Позволяет Windows-программам создавать, получать доступ и изменять файлы, хранящиеся в интернете. Можно отключить."Вторичный вход в систему". Позволяет запускать процессы от имени другого пользователя. Тоже отключаем."Диспетчер автоподключений удаленного доступа". Создает подключение к удаленной сети, когда программа обращается к удаленному DNS- или NetBIOS-имени или адресу. Оставляем "вручную"."Диспетчер логических дисков". Обнаружение и наблюдение за новыми жесткими дисками и передача информации о томах жестких дисков службе управления диспетчера логических дисков. Рекомендуемое значение - вручную."Диспетчер очереди печати". Если есть принтер, оставляем "автоматически"."Диспетчер подключений удаленного доступа". Создает сетевое подключение. При наличии интернета необходим. Оставляем "автоматически"."Диспетчер сеанса справки для удаленного рабочего стола". Управляет сетевыми общими ресурсами динамического обмена данными (DDE). Можно отключить."Диспетчер учетных записей безопасности. Хранит информацию о безопасности для учетной записи локального пользователя. Оставляем "автоматически"."Доступ к HID-устройствам". Обеспечивает универсальный доступ к HID-устройствам (Human Interface Device), который активизирует и поддерживает использование заранее определенных клавиш быстрого вызова на клавиатуре, устройствах управления или иных устройствах мультимедиа. Тоже можно отключить."Журнал событий". С помошью данной службы можно посмотреть, какие программы "вылетают" при работе операционной системы. Это очень полезный инструмент для опытного пользователя. Поэтому оставляем "автоматически"."Журналы и оповещения производительности". Управляет сбором данных о производительности с локального или удаленных компьютеров, выполняемым на основе заданного расписания, и обеспечивает запись этих данных в журналы или инициирует оповещение. Если эта служба остановлена, данные о производительности не собираются. Можно отключить."Защищенное хранилище." Обеспечивает защищенное хранение секретных данных, таких как закрытые ключи, для предотвращения несанкционированного доступа слжб, процессов или пользователей. По понятным причинам оставляем "автоматически"."Инструментарий управления Windows". После
остановки данной службы многие Windows-приложения могут работать некорректно. Тоже "автоматически"."Источник бесперебойного питания." Если такой источник не управляет компьютером, отключаем."Клиент отслеживания изменившихся связей". Поддерживает связи NTFS-файлов, перемещаемых в пределах компьютера или между компьютерами в домене. Значение - "автоматически"."Координатор распределенных транзакций". Рекомендуемое значение - "вручную"."Локатор удаленного вызова процедур". Можно отключить."Маршрутизация и удаленный доступ". при отсутствии сети отключаем."Модуль поддержки NetBIOS через TCP/IP". Можно отключить."Модуль поддержки смарт-карт". Если таковых нет, отключаем."Обозреватель компьютеров". Обслуживает список компьютеров в сети и выдает его программам по запросу. Можно отключить."Оповещатель". посылает выбранным пользователям и компьютерам административные оповещения. В домашних условиях отключаем."Определение оборудования оболочки". Служит для автозапуска оборудования: CD-ROM и т.д. Оставляем "автоматически"."Планировщик заданий". Если не собираетесь составлять расписание на автоматическое выполнение тех или иных задач, отключайте."Поставщик поддержки безопасности NT LM". Запуск "Вручную"."Протокол HTTP SSL". оставляем "вручную"."Рабочая станция". Обеспечивает поддержку, общий доступ к файлам, принтерам и именованным каналам для данного компьютера через сетевое подключение. При отсутствии сети явно не нужна. Отключаем."Расширения драйверов WMI". Оставляем "вручную"."Сервер". Обеспечивает поддержку, общий доступ к файлам, принтерам и именнованным каналам для данного компьютера через сетевое подключение. При отсутствии сети явно не нужна. отключаем."Сервер папки обмена". Позволяет просматривать страницы папок обмена удаленных компьютеров. при отсутствии сети отключаем."Сетевой вход в систему". Поддерживает сквозную идентификацию событий учетной записи для компьютеров домена. Тоже можно отключить."Сетевые подключения". Оставляем "вручную"."Система событий COM+". Оставляем "вручную"."Служба администрирования диспетчера логических дисков". Выполняет настройку жестких дисков и томов. Тоже "вручную"."Служба восстановления системы". Рекомендуется оставить "автоматически"."Служба времени Windows". Управляет синхронизацией даты и времени на всех клиентах и серверах в сети. Можно отключить."Служба загрузки изображений (WIA)". Обеспечивает службы получения изображений со сканеров и цифровых камер. Желательно оставить вручную."Служба индексирования". Индексирует содержимое и свойства файлов на локальном и удаленных компьютерах, обеспечивает быстрый доступ к файлам с помощью гибкого языка запросов. Эта служба является одним из главных "пожирателей" ресурсов. Она занимает в памяти от 500 кб до 2 Мб в неактивном состоянии, не говоря уж о количестве памяти и ресурсах процессора при индексировании дисков. Система индексирования может включиться не только во время простоя компьютера, но и во время игр. Если ваш компьютер начинает иногда "притормаживать", то эта служба может являться причиной этого. Поэтому отключаем."Служба обеспечения сети". Оставляем "вручную."Служба обнаружения SSDP". В домашних условиях можно отключить."Служба поддержки IPv6". Обеспечивает регистрацию DNNS-имен и обеспечивает связь IPv6 для сети IPv4. Если эта служба остановлена, другие компьютеры не смогут подключиться к компьютеру, используя его имя, и компьютер осуществит связь по IPv6 только в случае, если он подключен к сети IPv6. Можно отключить."Служба регистрации ошибок". Если не собираетесь отправлять информацию о ошибках в корпорацию Microsoft, тогда отключайте."Служба серийных номеров переносных устройств мультимедиа". Получает серийный номер переносного проигрывателя мультимедиа, подключенного к этому компьютеру. Если таковых нет, отключаем."Служба сетевого DDE". Можно отключить."Служба сетевого расположения (NLA)". Оставляем вручную."Служба сообщений". Если относится к Messenger, можно отключить."Служба шлюза уровня приложения". Рекомендуемое значение - "вручную"."Службы IPSEC". Можно отключить."Службы криптографии". По сути, эта служба проверяет подписи файлов Windows. Однако вы все равно можете получать окошко с предупреждением о неподписанном драйвере. Эта служба необходима для обновления Windows в ручном и автоматических режимах, а также для инсталляции Service Pack 1 и DirectX 9.0. Windows Media Рlayer и некоторые .NET приложения могут требовать эту службу для функционирования некоторых функций. Служба занимает около 1.9 Мб в оперативной памяти. Оставляем "автоматически"."Службы терминалов". Предствляет возможность нескольким пользователям интерактивно подключаться к компьютеру и отображает рабочий стол и приложения на удаленных компьютерах. Лучше бы это отключить."Смарт-карты". Можно отключить, если нет устройств, считывающих смарт-карты."Совместимость быстрого подключения пользователей". Управление приложениями, которые требуют поддержки в многопользовательской среде. Службу имеет смысл включать, если в вашей системе работают несколько пользователей, в противном случае нет необходимости в запуске этой службы."Справка и поддержка". Хотите отказаться от этой функции - смело отключайте."Съемные ЗУ". Управляет съемными носителями, дисками и библиотеками. Оставляем "вручную"."Телефония". Обеспечивает поддержку Telephony API (TAPI) для программ, управляющих телефонным оборудованием и голосовыми IP-подключениями на этом компьютере, а также через ЛВС - на серверах, где запущена соответствующая служба. Рекомендуемое значение - вручную.”Темы”. Управление темами оформления. Оставляем «автоматически»."Теневое копирование тома".Оставляем «вручную».”Уведомление о системных событиях". Протоколирует системные события, такие как регистрация в Windows, в сети и изменения в подаче электропитания. Лучше оставить «автоматически».”Удаленный вызов процедур (RPC)". Оставляем «автоматически».”Удаленный реестр". Позволяет удаленным пользователям изменять параметры реестра на этом компьютере. Большинству пользователей не нужен и даже вреден – отключаем.”Узел универсальных PnP-устройств". Поддерживает универсальные PnP-устройства узла. Можно отключить.”Темы”. Управление темами оформления. Оставляем «автоматически».”Теневое копирование тома”.Оставляем «вручную».”Уведомление о системных событиях”. Протоколирует системные события, такие как регистрация в Windows, в сети и изменения в подаче электропитания. Лучше оставить «автоматически».”Удаленный вызов процедур (RPC)”. Оставляем «автоматически».”Удаленный реестр”. Позволяет удаленным пользователям изменять параметры реестра на этом компьютере. Большинству пользователей не нужен и даже вреден – отключаем.”Узел универсальных PnP-устройств”. Поддерживает универсальные PnP-устройства узла. Можно отключить.”Управление приложениями”. Оставляем «вручную».”Фоновая интеллектуальная служба передачи”. Можно отключить.”Центр обеспечения безопасности”. Отключить.”DHCP-клиент”. Управляет конфигурацией сети посредством регистрации и обновления IP-адресов и DNS-имен. “Автоматически”.”DNS-клиент”. Также «автоматически».”Telnet”. Позволяет удаленному пользователю входить в систему и запускать программы, поддерживает различных клиентов TCP/IP Telnet, включая компьютеры с операционными системами UNIX и Windows. Кандидат на отключение.”Plug and Play”. Оставляем «автоматически».”QoS RSVP”. Обеспечивает рассылку оповещений в сети и управление локальным трафиком для QoS-программ и управляющих программ. Можно отключить.”Windows Audio”. Музыку случаем все, поэтому оставляем «автоматически».”Windows Installer”. Устанавливает, удаляет или восстанавливает программное обеспечение в соответствии с инструкциями файлов MSI. Оставляем «вручную».”NetMeeting Rempte Desktop Sharing”. Разрешает проверенным пользователям получать доступ к рабочему столу Windows через корпоративную интрасеть, используя NetMeeting. В домашних условиях нет никакой обходимости – отключаем.”MS Software Shadow Copy Provider”. Оставляем «вручную».”Machine Debug Manager”. В домашних условиях можно отключить.
Для сведения
Если после случайного отключения каких-то служб у вас нет соединения с интернетом, не пугайтесь. Просто снова пройдитесь по всему списку и проверьте все службыб особенно сетевые.
"Горячие клавиши"
Windows
Сочетание клавишВыполняемое действиеShift + влевоВызов контекстного менюAlt + BackspaceПерейти на предыдущую страницу
Shift + вправоПерейти на следующую страницуAlt + HomeПерейти на домашнюю страницу (IE)Alt + DВыделить строку адресаAlt + PrintScreenДелает снимок активного окна и помещает
в буферPrintScreenДелает снимок всего экранаAlt + EnterОткрывает свойства выделенного объектаAlt + F4Закрывает текущее окноAlt + SpaceУправляющее меню активного окнаAlt + EscПереключение между запущенными приложениями
особым образомCtrl + влевоПереместить курсор к предыдущему словуCtrl + вправоПереместить курсор к следующему словуCtrl + XВырезать объектCtrl + VВставить из буфера обменаCtrl + CКопировать в буфер обменаCtrl + WЗакрыть текущее окноCtrl + SСохранить документCtrl + RОбновить документCtrl + PПечать текущего документаCtrl + NОткрыть новое окноCtrl + LПерейти к другому адресуCtrl + IОткрыть окно "Журнал" (Explorer)Ctrl + BОкно "Упорядочить избранное" (Explorer)Ctrl + AВыделить всеCtrl + SpaceВыделение текущего объектаCtrl + TabПереключение между запущенными приложениямиF10Активируются клавиши менюF6Активируется другаю панель ПроводникаF5Обновляет текущее окноF4Раскрывается список адресовF3, Ctrl + FВызов "Окно поиска файлов в текущей папке"F2Переименование объектаF1Вызов справкиWin + TabОсобым образом переключает задачиWin + RОкно "Выполнить"Win + FОкно "Поиск файлов"Win + Pause/BreakОткрывает окно "Система"Win + EОткрывает ПроводникWin + M, Win + DСворачивает все открытые окнаWin + LБлокировка компьютераCtrl + Shift + EscВызывает окно "Диспетчер задач"
Топик постоянно обновляется























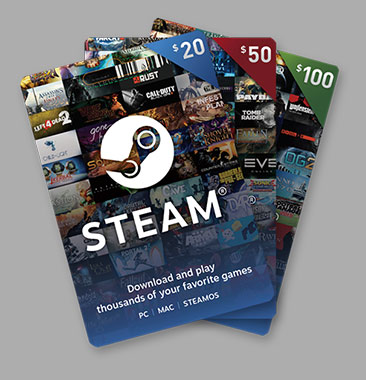

Здравствуйте, уважаемые форумчане!
Эту тему я решил посвятить святая святых любого компьютера – операционной системе. Речь о Windows XP, так как подавляющее большинство домашних пользователей устанавливает на свой компьютер именно эту операционную систему, ведь на Vista уйдёт немало денег, да и не все пользователи перекинутся на Vista, а на форуме будет меньше одноразовых тем про XP.
Как показала практика, процесс установки, конфигурирования и оптимизации Windows вызывает у начинающих пользователей большие трудности. Конечно, по поводу этого написаны горы литературы. Как говорится, изучай и действуй. Только на штудирование книг уйдёт немало времени, а его-то как раз всегда не хватает. Вот поэтому я решил систематизировать опыт сервисных служб и на базе этого сделать относительно небольшой сабж, который будет всегда на первой странице форума.
Все приведённые ниже советы опробованы на десятках компьютеров, так что, надеюсь, у вас не возникнет трудностей на практике.