
на главную
об игре

Официальный сайт:
http://www.stalker-game.com/clearsky
Разработчик:
GSC Game World
9/10
Пользователи
9 637
8/10 Playground
86/100 Steam
75/100 Metacritic
4.8/100 Playstation
3.8/5 Xbox
Clear Sky рассказывает нам историю о событиях, произошедших за год до начала сюжета оригинального S.T.A.L.K.E.R.. Оказывается, мир в Shadow of Chernobyl был довольно мирным, а во времена, о которых поведает нам Clear Sky, Зона была намного враждебнее. Природа вокруг более активна: аномалии куда страшнее, а общий пейзаж стал не таким, каким он был в первой части. В игре появились некие пространственные дыры, в которых могут пропасть целые экспедиции сталкеров. Clear Sky представляет собой на 50 процентов новую территорию.
Игроки получили возможность присоединиться к одной из восьми фракций и работать на нее. Впоследствии можно со своими людьми завоевывать важные локации и нападать на вражеские базы. Однако чтобы вас начали уважать, во фракции придется пройти по ранговой лестнице – с самых низов до почетных постов. В принципе, вступать в ряды фракции необязательно, но есть одно «но» - для успешного прохождения основной сюжетной линии нужно уничтожить одну из сильнейших группировок.
Новые монстры, новая физика, усовершенствованный интеллект и даже поддержка DirectX 10-графики – вот то, что предложили нам разработчики в S.T.A.L.K.E.R.: Clear Sky.
Минимальные требования
Операционная система: Windows XP / Vista SP1
Процессор: Intel Pentium 4 2 ГГц / AMD Athlon XP 2200+
Видеокарта: NVIDIA GeForce 5700 / AMD Radeon 9600 со 128 МБ видеопамяти
Оперативная память: 512 МБ
Звуковая карта: DirectX-совместимая
Место на диске: 10 ГБ
DirectX: версии 9.0
Процессор: Intel Pentium 4 2 ГГц / AMD Athlon XP 2200+
Видеокарта: NVIDIA GeForce 5700 / AMD Radeon 9600 со 128 МБ видеопамяти
Оперативная память: 512 МБ
Звуковая карта: DirectX-совместимая
Место на диске: 10 ГБ
DirectX: версии 9.0
Рекомендуемые требования
Операционная система: Windows XP / Vista SP1
Процессор: Intel Core 2 Duo E6400 / AMD Athlon 64 X2 4200+
Видеокарта: NVIDIA GeForce 8800GT / AMD Radeon HD 2900XT с 256 МБ видеопамяти
Оперативная память: 1,5 ГБ
Звуковая карта: DirectX-совместимая
Место на диске: 10 ГБ
DirectX: версии 9.0
Процессор: Intel Core 2 Duo E6400 / AMD Athlon 64 X2 4200+
Видеокарта: NVIDIA GeForce 8800GT / AMD Radeon HD 2900XT с 256 МБ видеопамяти
Оперативная память: 1,5 ГБ
Звуковая карта: DirectX-совместимая
Место на диске: 10 ГБ
DirectX: версии 9.0


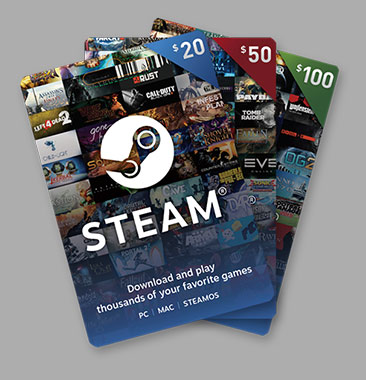


MP-SDK 0.5 (бета-версия) может быть загружен по ссылке: MP-SDK 0.5 (бета-версия, 293 МБ)
Содержание:
Интерфейс
Main view window. Main Toolbar. Log window. Technical information. Main Bar. Status Bar.
Любая работа с камерой происходит при нажатой клавише Shift, перемещением мыши с нажатой левой (LMB), правой (RMB) или обоими клавишами (LMB+RMB).
Переключение режимов камеры осуществляется при помощи кнопок на Main Bar меню.
Кнопки
обычный режим работы. Shift+LMB - перемещение камеры в плоскости zx. Shift+RMB - перемещение камеры вдоль оси y. Shift+LMB+RMB - вращение камеры относительно своей оси.
режим осмотра объекта. Shift+LMB - перемещение камеры вокруг объекта. Shift+RMB - приближение/отдаление камеры от объекта. Shift+LMB+RMB - приближение/отдаление камеры от объекта.
режим хождения (для перемещения по коллижену вместе с Shift нужно удерживать Control (Ctrl+Shift)). Shift+LMB - движение вперёд с поворотом камеры. Shift+RMB - движение назад с поворотом камеры. Shift+LMB+RMB - поворот камеры.
вид спереди.
вид сзади.
вид слева.
вид справа.
вид сверху.
вид снизу.
сброс вида.
Undo.
Redo.
Select.
Add new object.
Move.
Rotate.
Uniform scale.
Движение объекта по оси x.
Движение объекта по оси y.
Движение объекта по оси z.
Движение объекта в плоскости zx.
Временно не работает.
Non-uniform scale.
Snap объекта к сетке при создании или при Move + Ctrl + LMB.
Snap объекта к объекту при создании или при Move + Ctrl + LMB.
Snap объекта к объекту в режиме Move.
Учитывать нормаль во время Snap объекта.
Snap объекта к вершинам объекта при создании или при Move + Ctrl + LMB.
Дискретный поворот (работает в нажатой кнопкой Rotate).
Дискретное движение (работает в нажатой кнопкой Move).
Zoom Extent.
Zoom Extents Selected. Выделение объектов
Объекты выделяются нажатием на них левой кнопки мыши (LMB).
Также, перемещая мышь при нажатой левой кнопке мыши, можно выделять несколько объектов рамкой.
Добавить или убрать объект из выделения можно щелчком мыши с нажатой клавишей Control (Ctrl+LMB).
Выделить объект можно только в том случае, если его тип соответствует выбранному режиму редактирования. Сменить режим можно, выбрав необходимый Edit Mode на основном Toolbar'е.
Настройка виртуальных дисков X и T
Диск X необходим для работы редакторов и плагинов. Диск X является ссылкой на локальную директорию c:Program FilesX-Ray SDKeditors
Диск T необходим для работы с текстурами игры. Диск T является ссылкой на локальную директорию c:Program FilesX-Ray SDKeditorsgamedatatextures
Диск X и диск T обязательны для работы
Для создания диска Х и диска T зайдите в меню Пуск -> Программы -> X-Ray SDK как показано на картинке:
Map Drives необходимо запускать каждый раз перед работой с SDK.
Его можно добавить его в атозагрузку.
Настройки скриптов и плагинов Содержимое директории c:Program FilesX-Ray SDKscripts_pluginsscripts скопировать в папку C:Documents and SettingsUserNameMy DocumentsmayascriptsСодержимое директории c:Program FilesX-Ray SDKscripts_pluginsver-2008 скопировать в папку C:Program FilesAutodeskMaya2008bin Настройки Maya 8.5 Запустите Maya 8.5. Зайдите в windows -> settings/preferences -> plug-in manager.
+
Поставьте xrayMaya_export.mll, xrayMaya_material.mll на Loaded, Auto Load.
Это необходимо для того, чтобы загрузились плагины: экспорта геометрии в игровой формат и настройки игровых шейдеров.
Ниже проиллюстрирован процесс добавления аномалии на уровень.
Список зон уникален для каждого типа сетевой игры [deathmatch_game_anomaly_sets], [teamdeathmatch_game_anomaly_sets], [artefacthunt_game_anomaly_sets] и [cta_game_anomaly_sets] соответственно.
[deathmatch_game_anomaly_sets]
permanent = , , …
set0 = , …
set1 = , …
set2 = , …
…
setn = , …
В разделе permanent описываются зоны которые будут работать постоянно. Разделы set0, set1, set2, ..., setn включаются поочерёдно.
После паковки уровня с текстурами, необходимо скопировать запакованный db файл в директорию игры предназначенную для хранения мультиплеерных уровней - "C:\Program Files\Deep Silver\S.T.A.L.K.E.R. - Clear Sky\mp"
Запускаем "S.T.A.L.K.E.R. - Clear Sky" и в списке мультиплеерных карт видим нашу новую карту.
Windows -> start -> run и в командной строке пишем:
После корректной компиляции:
Windows -> start -> run и в командной строке пишем:
После корректной компиляции: